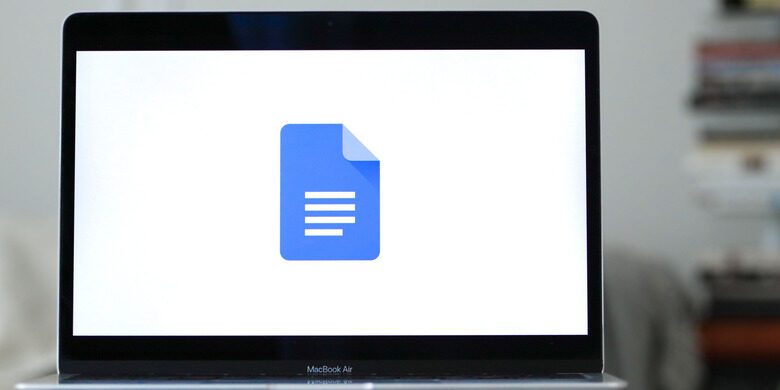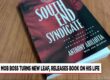As the most popular word processing software on the planet, Google Docs even beats out the once-ubiquitous Microsoft Word in terms of its user base. That popularity is likely due to Docs’ cloud-centric workflow that keeps everything saved automatically and allows for real-time collaboration, as well as its unbeatable price scheme: free until you exceed 15GB of Google Drive storage. But it can take some time to get to know all the Google Docs shortcuts you need to know. When you start trying to get fancy with Docs, that’s when it can stop being as user friendly as it first appears. For example, what if you want to write a book in Docs, or at least format your work to look like a book?
Advertisement
There are a couple of reasons why you might have clicked on this article. The first thing you may be looking to do is to format your Google Doc for the purposes of long-form literary writing — in other words, you’re writing a book and want to know how it should be formatted. The other reason is to make your document “look” like a book, which is to say, you want it to have headers, page numbers, and other elements that replicate the look of pages in a book.
Making a Google Doc look like a book isn’t an intuitive process, but it is possible. While competing products like Scrivener exist for the express purpose of channeling your inner Hemingway, many writers still choose to use Docs for long-form projects, and they make it work. Either by adjusting settings manually or by using templates, you can format your Google Doc for book writing, or make it look like a book. Here’s how.
Advertisement
How to use templates to make your Google Doc look like a book
By far the easiest way to customize a Google Doc to look like a book is to use a template. Templates are presets that load particular settings, formatting, and text to get you started with a project. Think of opening a blank Google Doc like making a cake from scratch, whereas a template is cake mix.
Advertisement
To use a template in Google Docs, open your web browser and navigate to https://docs.google.com. You’ll see a few templates alongside the Blank Document button at the top left of the screen. To see the full collection of available templates, click on Template Gallery at the top right underneath the search bar. You can comb through the many templates to find one that most closely matches your needs. However, at this time there aren’t any templates specifically for books in the standard list of Google Docs.
If you want to find one, many people have made their own Google Docs templates available, so you can search for one using an Internet search engine like Google or DuckDuckGo. However, do not blindly click on the first book template you find. Be careful of anything that asks for permission to access your Google account, as there’s always the possibility, however remote, of encountering a phishing operation disguised as a legitimate template.
Advertisement
The official templates inside of Google Docs include a template for an MLA-formatted report. MLA standards are close enough to book formatting that these templates may suit your needs, or at least get you close enough to book formatting that you can make a few adjustments from there.
How to format your Google Doc for book writing
If you’re an aspiring writer, you’ll eventually have to turn in your work to an agent or publisher, and they’ll expect it to look a certain way. Having the wrong formatting can send the message that you don’t know what you’re doing. How a literary manuscript should be formatted, be it a short story or a full-fat novel, varies slightly across different genres. Science-fiction and fantasy are the strictest, so you can never go wrong by adhering to the industry standard there, which follows Shunn Manuscript Format. Click that link if you want laborious detail, but here we will go over the basics. Open a new document and follow these steps.
Advertisement
First, set your default font in Google Docs to Times New Roman using the font selector in the control ribbon at the top of the Docs interface. Courier New, a monospaced font, was once preferred for clerical reasons, but since computers make exact word counts easy to determine, Times New Roman is now the industry standard for readability.
Second, set your line spacing to Double using the Line & Paragraph Spacing tool in the control ribbon or under Format in the Docs menu bar. This is both for readability and markup. Set indents of 1 inch on all four sides of the page using the ruler tools on the left and top side of the Docs interface.
Do not put a page number on the first page, but do apply one to every page thereafter. You can do this by selecting Insert > Headers & Footers > Header, and then clicking the box next to Different First Page. On the second page, double-click the header, then type your last name in front of the page number. For example, mine would say, “Miller 2.”
Advertisement
How to format a Google Doc to look like a book
If you’re hoping to make your Google Doc look like a book, you can follow the steps above to achieve the general presentation of a book page with the correct margins, page numbers, and layout. If you make any mistakes, you can clear the formatting in Google Docs. You can increase the bookishness of your Doc by adding headers that will function as chapters. Simply select Title or one of the three Heading options from the Styles selector in the control ribbon near the top of the screen, select Apply, and then type your chapter title. The title will show up in the Document Tabs section of Docs, which can be accessed by clicking the icon to the left of your document that looks like a bulleted list.
Advertisement
Unfortunately, the one book-like thing Google Docs cannot do is a side-by-side page layout where you view two pages alongside one another as if reading a book. For whatever reason, Google has never added this option to the software. However, if you have access to Microsoft Word, which does have this ability, you can download your Google Doc as a Word document by clicking File, then selecting Download > Microsoft Word. Open the downloaded file in Word, then click View in the Word menu up top and select Side to Side from the Page Movement section.
This post was originally published on here