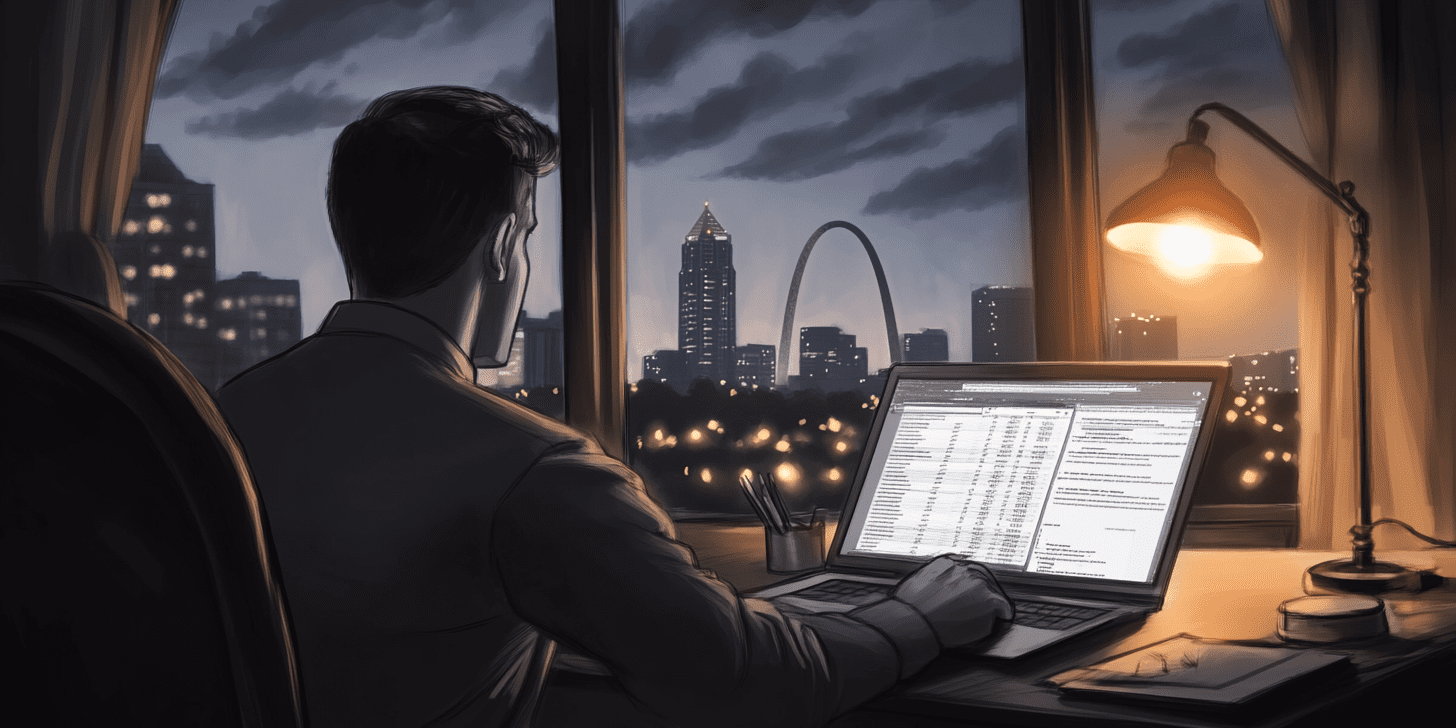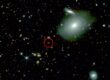Excel is a powerful and efficient tool for data science. Excel’s advanced techniques and features can handle complex data analysis and visualization. Dynamic Excel formulas help data scientists to get insights and trends of data. If you’re in the field of data science, mastering advanced Excel techniques can help you handle complex datasets and perform data analysis efficiently. In this article, we will discuss and cover some advanced Excel techniques you need to know for data science.
Pivot Tables for Data Summarization
Pivot Tables quickly summarize large amounts of data. It calculates and visualizes data automatically which is handy for data analysis and exploration. You can use Slicers and Timelines to filter your Pivot Table interactively, which helps with dynamic reporting.
Steps:
- Select the data range and go to Insert tab >> select PivotTable.
- Drag fields into Rows, Columns, and Values by category to create summaries.
- You can use calculated fields to create custom metrics directly within your Pivot Table.
If you want to get the total sales by category just drag the category column to the rows, the pivot table will show the total sales by category.
Power Query for Data Transformation
Power Query is one of the advanced Excel features that enables you to connect, transform, and analyze large datasets quickly. It is a data connection tool that connects data from various sources and lets you automate the data cleanup and reshaping process.
Steps:
- Go to the Data tab >> select Get Data >> Launch Power Query Editor.
- Power Query editor offers various built-in features to clean data and perform further calculations. Clean and filter datasets, remove duplicates, capitalize each word, perform merge between tables, etc.
Suppose you have sales data and product details in separate sheets, you can merge these datasets to perform a deeper analysis.
Statistical Analysis with Data Analysis ToolPak
Excel offers a Data Analysis ToolPak for statistical analysis. This tool performs regression, ANOVA, and correlation analysis, which are crucial for any data science workflow.
Steps:
- To enable the Data Analysis ToolPak from Add-Ins.
- Go to the File tab >> from Options >> select Add-ins >> from Excel’s Add-in >> click on Go.
- From the Add-Ins dialog box >> select Analysis Toolpak.
- Once added, go to the Data tab >> select Data Analysis to access statistical tools like Descriptive Statistics, Regression, Correlation, etc.
Solver for Optimization Problems
Excel’s Solver add-in is a powerful tool used to find optimal solutions by adjusting variables within a given set of constraints. It’s useful in optimization problems like resource allocation and profit maximization.
Steps:
- To enable the Solver,
- Go to the File tab >> from Options >> select Add-ins >> from Excel’s Add-ins >> click on Go.
- From the Add-Ins dialog box >> select Solver >> click OK.
- Once added, go to the Data tab >> select Solver.
- Define the Objective Cell (the formula you want to optimize), set the Variable Cells (the cells Solver will change), and add any necessary constraints.
- Click Solve to let the Solver find the best solution.
Advanced Function & Array Formulas
Excel offers advanced functions to look up values and array formulas to perform complex calculations that are not possible with regular Excel formulas. With Excel’s dynamic arrays, functions automatically spill results into multiple cells, making it easier to manipulate data.
- INDEX-MATCH for flexible lookups.
- IF with AND/OR for multi-criteria logical evaluations.
- SUMIFS and COUNTIFS for summing or counting based on multiple conditions.
- TEXT functions for data cleaning and formatting (like LEFT, RIGHT, MID, and LEN).
- XLOOKUP is a more powerful and flexible alternative to VLOOKUP and HLOOKUP, which allows you to search for data in both vertical and horizontal ranges.
Excel’s Dynamic Array Functions:
- SEQUENCE for generating arrays of sequential numbers.
- FILTER for extracting data based on specific criteria.
- SORT and SORTBY for dynamic data sorting.
- UNIQUE for removing duplicates.
- MMULT functions for matrix multiplication and multi-criteria lookups.
What-If Analysis with Data Tables and Goal Seek
Excel’s What-If Analysis tools help you model different scenarios and understand the potential outcomes based on varying inputs. You can use Goal Seek to adjust the input value automatically to reach a target outcome.
Steps:
- Go to the Data tab >> from What-If Analysis >> select Goal Seek.
- In the Set Cell, select the cell that contains your target outcome.
- In To Value, enter the target value.
- In By Changing Cell, select the cell with the variable you want to change.
Data tables allow you to perform sensitivity analysis by testing how different input values affect a specific outcome.
Steps:
- Create a table with input variables.
- Link the outcome cell to the data table.
- Go to Data tab >> from What-If Analysis >> select Data Table to automatically calculate different outcomes based on input variations.
Advanced Charting for Visualization
Excel charts are a powerful tool to visualize data in a graph. Charts help to illustrate trends, comparisons, and relationships in your data. Excel offers various built-in charts like line charts, bar charts, and scatter plots. However, for data science, you might need advanced visualizations like histograms, box plots, or combination charts to get deeper insights.
- Select your data, go to the Insert tab >> select Recommended Charts.
- Excel will create charts automatically.
Histogram:
- Select your dataset.
- Go to Insert tab >> from Charts >> select Histogram.
- Excel will automatically create a histogram, showing the distribution of your data.
Box Plot:
- Go to Insert tab >> from Insert Statistic Chart >> select Box and Whisker.
- Excel will generate a box plot, useful for identifying data distribution and outliers.
Sparklines:
- Insert mini charts inside cells, go to the Insert tab >> select Line, Column, Win/Loss from Sparklines group.
- Sparklines are useful for showing trends across rows of data without using too much space.
Conditional Formatting to Highlight Key Points
To manage complex datasets, conditional formatting becomes a powerful tool for visualizing trends, identifying outliers, and enhancing data-driven decision-making. Advanced applications of conditional formatting include custom formulas, heatmaps, outliers, etc.
- Custom Formulas: You can use custom formulas based on multi-criteria conditions using logical functions like IF, AND, and OR.
- Outlier Detection: Automatically highlight unusual values or outliers that differ from the expected data patterns.
- Trend Visualization: To show changes over time, or across categories by using dynamic color scales or data bars.
Heatmaps:
Create a heatmap using conditional formatting that visually represents data intensity. This helps in spotting high or low values easily across a dataset.
- Select your data range.
- Go to the Home tab > > from Conditional Formatting >> select Color Scales.
- Choose a color scale to represent the data intensity.
VBA for Automation
Excel’s VBA (Visual Basic for Applications) allows you to automate repetitive tasks in Excel. It is useful for data scientists to automate tasks or to create custom functions for handling large datasets.
Steps:
- Go to the Developer tab >> select Visual Basic.
- Insert Module and write scripts to automate tasks like data cleaning, transformation, or even generating reports.
- Save the script and run it to automate repetitive operations.
Limitations of Excel for Data Science
While Excel is useful for data science in many regards, it does haves limitations for more complex data science work. Excel can only handle around 1 million rows of data, making it unsuitable for large datasets. The software also lacks robust version control and reproducibility features, making changes to data permanent and workflows are difficult to document and replicate. Statistical analysis capabilities, while present, are basic compared to specialized tools like R and Python.
That said, there is still much that Excel offers for data science.
Conclusion
These advanced Excel techniques will boost your data science skills to perform data manipulation, analysis, and visualization more efficiently. Excel’s advanced techniques help to do quick and effective data analysis, especially when working with small to medium size datasets. Excel may not replace more advanced programming languages, but it is still an essential tool. By mastering features like Power Query, Pivot Tables, Solver, and VBA, you can unlock Excel’s full potential for data science tasks.
Excel also offers the Power Pivot tool that allows you to create data models, and establish relationships between different tables.
This post was originally published on here